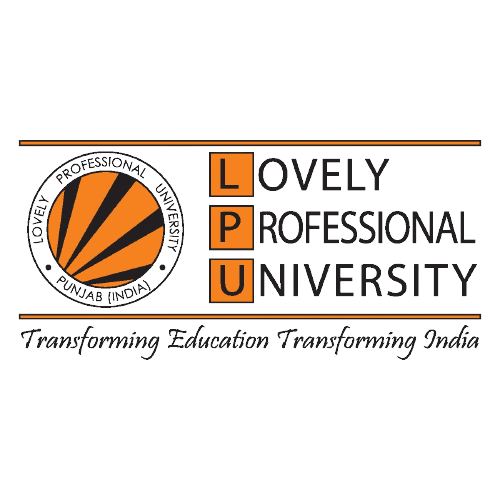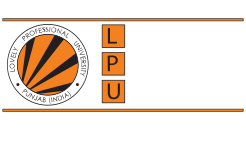If you read the title and opened this article, then you are just as tired as I am of the never-ending assignments. Trust me. I know. I’ve been there. If you are wondering why this article now when CA-1 is over; remember, we still got at least two for each course post the mid-terms.
Yeah, I know, first assignments then these mid-terms, that too amid 9 to 5 classes. This pandemic is the one to be blamed. But what can we do? We got to have complete our semester in time else we’ll get the degree a year late. So, this article is for you to ease up the efforts you put in your assignments and trust me, it will help you reduce the time you take to complete your assignments, at least by 50%!
For starters, you need to have the access to the latest Microsoft Office, i.e. Office 365. Most of you must be familiar that you need to have a paid subscription to use Office 365. But you are a proud verto and being a verto has its own benefits. Vertos can access Office 365 for free! You just need to have an LPU Domain ID or simply an email ID with @lpu.in as a domain. You can get that done from the IT department or just send an email at [email protected] stating that you wish to get the LPU Domain ID along with the picture or scanned copy of your ID Card attached in the email. And voila! You’ll get the ID within a day.
Now you just need to login to Office 365 with that email and you can access the MS Word and its great features that I’ll be mentioning now.
The Dictate Tool
Are you tired of typing, typing, and typing some more? You must be, I guess. So, here is a very useful tool for you that lets your fingers rest. This tool allows you to speak what you want to type which we generally call speech-to-text and the Word will transform it into the text.
You can find this tool by clicking on the Home tab and at the right in this tab, you will find the ‘Dictate’ tool.
Citation & Bibliography
This one’s a keeper for the students who have to write research or review papers as a part of their assignments, (like me). This helps you to insert citations or references in different formats such as APA, MLA, IEEE, etc. With this, you can mention the references in seconds in the selected formats and you do not have to write each and every detail by yourself.
You can find this option under the ‘References’ tab.
Smart Lookup and Researcher
To be honest it is very easy to enable multi-windows. On one side you can write in MS Word and on the other you can search relevant information on the browser. But that is a bit distracting. At least for me. Whenever I open a new tab and see a YouTube icon there, I think, “Dude, just one stand-up video and then I’ll resume my work”. But it never ends at ‘just one’. So, the ‘Researcher’ & ‘Smart Lookup’ tools helped me. It is like a browser embedded in the MS Word, so you need not search on Chrome or Firefox or Edge (hardly anyone uses that, I think) separately. You will have the short content, images, quotes, etc right there and you can add citations on the go.
‘Smart Lookup’ helps you with the detailed content and you can see definitions on the go. You just need to select a word, phrase, or a sentence and right-click on it. Select the Smart Lookup option and you will be able to see the links of various webpages and the definition of the selected word.
You can also find both these tools in the ‘References’ tab.
Table of Contents
Another great tool in the ‘References’ tab (yeah, the ‘References’ tab is a keeper!) is ‘Table of Contents’. Now you don’t have to look up for every heading and then mentioning it in the index you wish to make. Just format all the headings as ‘Heading 1 style’ from the ‘Style’ tab in the ‘Home’ menu. Then click on the page where you wish to place the table of contents and under the ‘References’ tab, select the preferred table of contents style. And that’s it!
Editor
This feature helps you check the grammatical and spelling errors in your document and suggests the corrections you can make. You can enable it by visiting the File menu > Options > Proofing > Check Grammar with Spelling.
To open the ‘Editor’, just right click on any word that has a red or blue underline. In the dialogue box select ‘See More’ which is under the suggestion you might be getting for correction. The ‘Editor’ tab will open on the right side in the Word window.
AutoSave or Save documents on the cloud
You can save your documents on the OneDrive cloud through which you can edit the same document from multiple devices. With the AutoSave feature on the top left corner of the title bar, your document will automatically keep on saving with every new editing you perform in your documents, just like Google Docs.
This AutoSave feature, too, came in handy as my laptop’s battery suffered permanent damage while I was doing my assignment. Normally, all of my work would have been lost and I had to start over but with this feature, every word was automatically saved as soon as I typed.
So, post-MTTs, when you get the CA assignments, make the best use of MS Word and the above features to lighten the stress.
P.S. Open your LPU Domain ID only in Outlook and not in Gmail or any other mailing app/software/website as it will ask you for several permissions that might even make your device undergo ‘factory data reset’.